
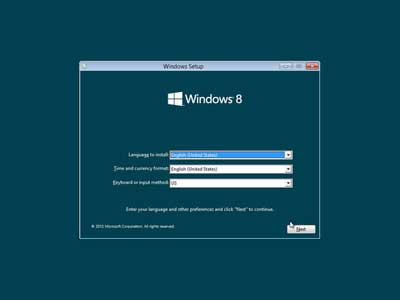
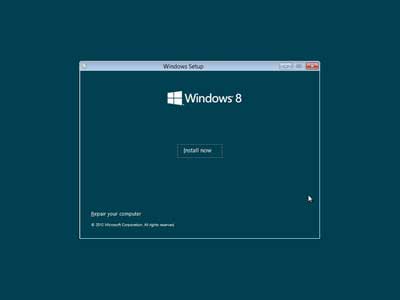
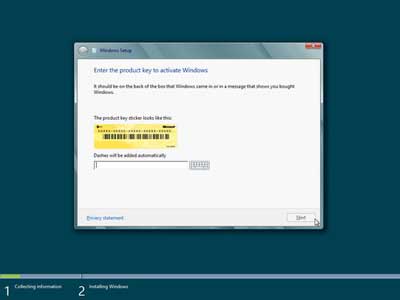
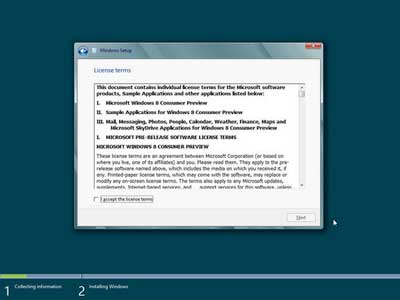
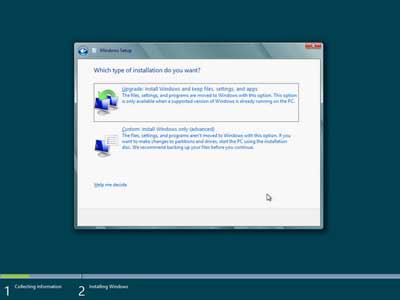
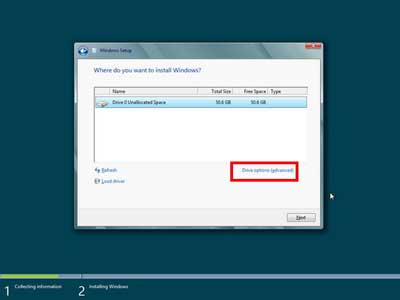
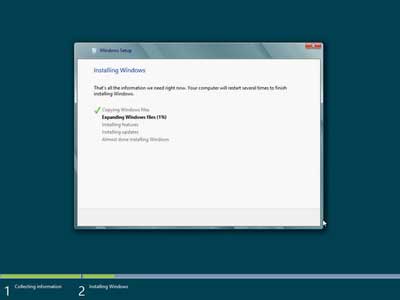
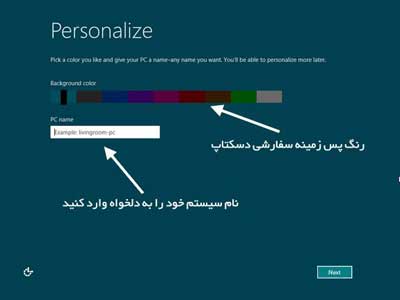
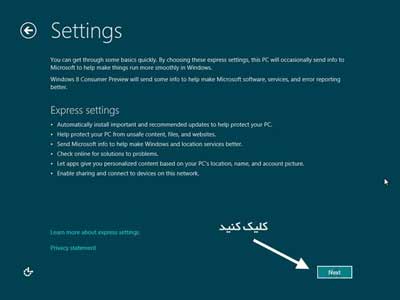
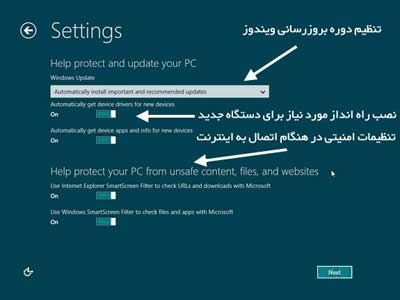

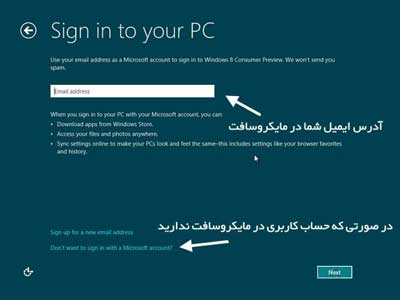
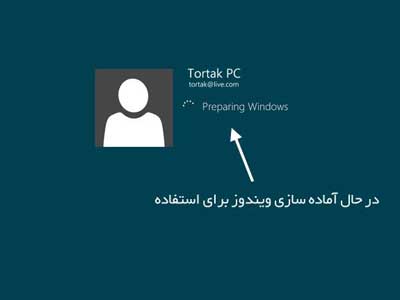
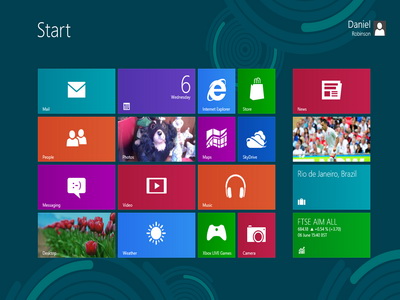

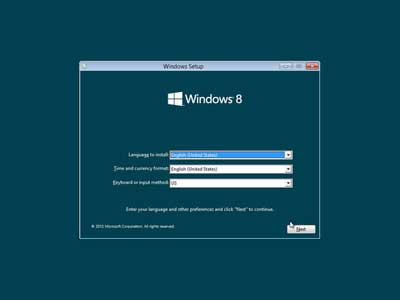
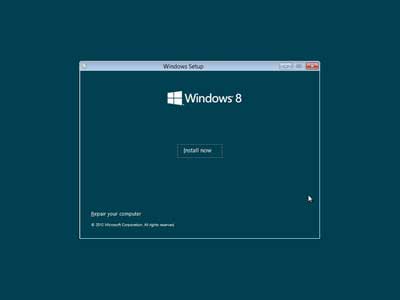
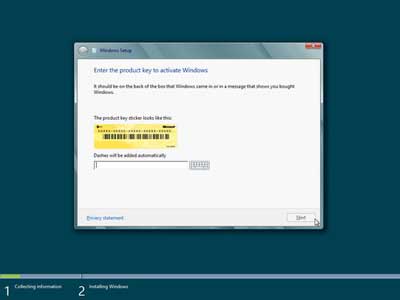
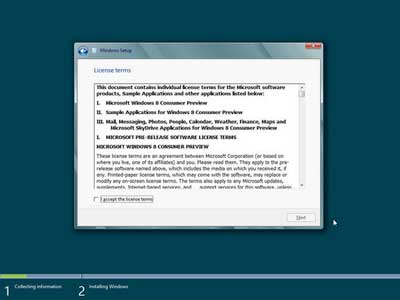
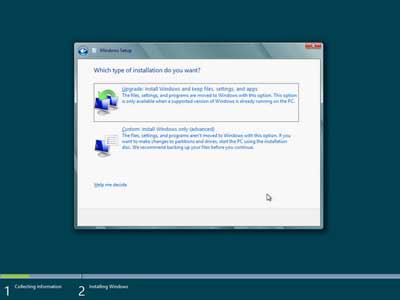
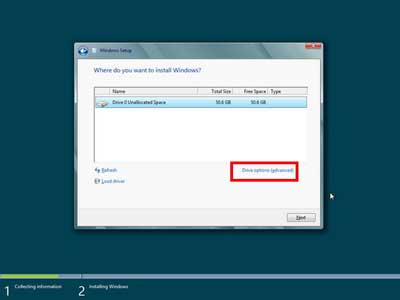
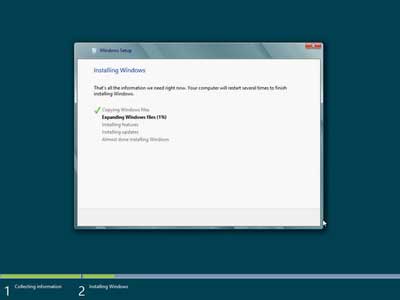
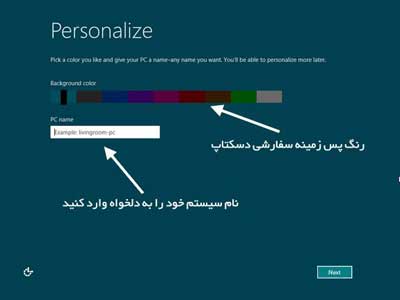
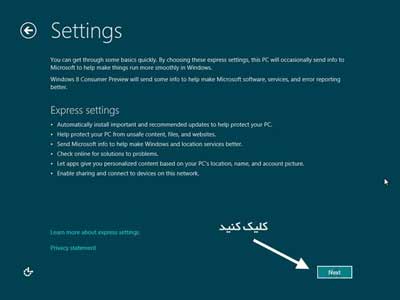
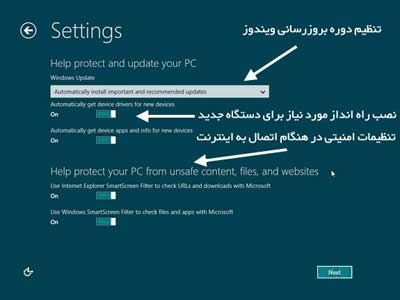

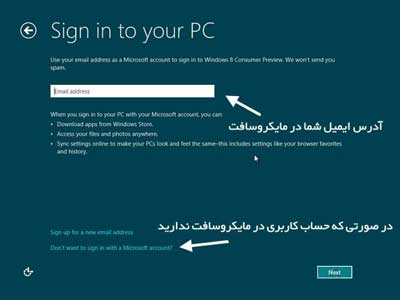
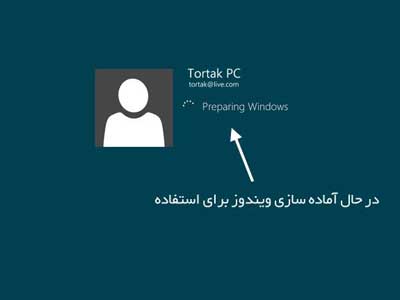
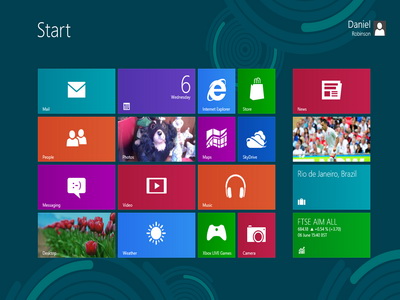






















ویندوز ۷ نام برترین ، محبوب ترین و انعطاف پذیرین ویندوز ارائه شده از سوی مایکروسافت می باشد ، ویندوز ۷ که بعد از شکست مایکروسافت از ارائه ویستا عرضه شده توانست انتظارات کاربران را به صورت کامل بر آورده کند ، اگر چه بعد از ویندوز ۷ مایکروسافت ویندوز ۸ را هم ارائه داد اما سهم ویندوز ۸ در بازار ناچیز بود و به نوعی شکست مایکروسافت از ویستا دوباره تکرار شد ، در این پست برای شما آموزش کامل و تصویری ویندوز ۷ را را برای شما آماده کرده ایم ، برای مشاهده آموزش به ادامه مطلب مراجعه کنید.

پیش نیازهایی که قبل از نصب ویندوز ۷ به آن نیاز دارید ( مهم ) :
برای نصب ویندوز ۷ باید بوت دادن به سی دی یا دی وی دی یا فلش را بلد باشید ، اگر نمی دانید این آموزش را بخوانید -> آموزش بوت دادن به CD , DVD یا فلش دیسک جهت نصب ویندوز
شما باید دی وی دی نصب ویندوز ۷ را داشته باشید اگر ندارید از لینک روبرو دانلود کنید –> دانلود ویندوز ۷ Windows 7 Ultimate
خوب هم اکنون به آموزش نصب ویندوز ۷ می پردازیم :
۱ – دی وی دی ویندوز ۷ را داخل دی وی دی رام قرار دهید ، بعد از بوت شدن توسط دی وی دی با عکسی مانند زیر مواجه خواهید شد که باید تا پر شدن گراف صبر کنید.
۲ – بعد از رد شدن از مرحله بالا با عکس زیر مواجه می شوید. بدون دست زدن به هیچ قسمتی روی Next کلیک می کنید.
۳ – در مرحله سوم شما با تصویری مانند زیر مواجه می شوید که باید روی Install Now کلیک نمایید.
۴ – در مرحله بعد شما باید قوانین مایکروسافت را تایید کرده و سپس روی Next کلیک کنید.
۵ – در مرحله بعد شما باید نوع نصب ویندوز را انتخاب کنید اگر قصد آپگرید ویندوز خود را دارید از گزینه اول Upgrade ( اصلا پیشنهاد نمی شود ) استفاده کنید و اگر می خواهید ویندوز شما به صورت کامل و به اصطلاح از صفر نصب شود گزینه دوم Custom (Advanced) ( پیشنهاد می شود. را انتخاب کنید. پیشنهاد پاتوق یو به شما انتخاب گزینه دوم می باشد. مانند عکس زیر گزینه Custom (Advanced) را انتخاب کنید.
۶ – در مرحله بعدی باید درایوی که قصد نصب ویندوز ۷ را دارید انتخاب کنید ، در عکس زیر ما ویندوز را روی هارد خام که یک درایو داره نصب می کنید ولی برای شما احتمالا ۳-۶ درایو داشته باشید بهتره نصب توی درایو C انجام شود ، برای نصب ویندوز ۷ باید ابتدا درایوی که قصد نصب ویندوز را دارید فرمت کنید برای فرمت شما باید درایو را انتخاب کنید و سپس Drive options (advance) کلیک کرده و سپس روی Format کلیک نمایید . در عکس زیر Drive options (advance) را با کادر مشخص کرده ایم. بعد انجام کارهای قید شده روی Next کلیک کنید.
۷ – در مرحله ۷ نصب ویندوز ۷ ، شما شاهد شروع نصب ویندوز روی سیستم خود می باشید ، لازم نیست کاری انجام دهید ویندوز ۷ به صورت خودکار شروع به نصب می کند.
۸ – با توجه به مشخصات سخت افزاری شما گذر از مرحله بالا بین ۷ تا ۴۰ دقیق طول می کشد سپس سیستم شما به صورت خودکار ریستارت می شود قبل از ریستارت شدن با صفحه ای مانند عکس زیر مواجه می شوید.
۹ – بعد از ریستارت سیستم پیشنهاد می شود ، تنظیمات بوت را به حالت اول برگردانید ، یعنی بوتی که به دی وی دی رام داده بودید دوباره به هارد داده شود تا مراحل نصب از هارد پیگیری شود ، بعد از بالا آمدن ویندوز به شکل زیر ظاهر می شود کمی صبر کنید.
۱۰- بعد از رد شدن از مرحله بالا شما با محیطی مانند عکس زیر مواجه می شوید. در قسمت Type a User Name یک نام تعیین کنید( مثل اسم کوچک خودتان ) و در قسمت Type Computer Name یک نام برای کامپیوتر خود تعیین کنید ( مثلا نام خانوادگی خودتان ) و سپس روی Next کلیک کنید.
۱۱ – در مرحله بعدی شما یک پسورد برای ویندوز خود تعیین کنید در کادر اول Type Password پسورد خودتان را بنویسید ، در کادر دوم Repeat Password پسورد انتخاب شده را تکرار کنید و در Type Password Hint می توانید کلمه یا هرچیز دیگری را بنویسید تا در صورت فراموشی پسورد به شما در یادآوری پسورد کمک کند. اگر می خواهید ویندوز بدون پسورد باشد ، کادرها را خالی گذاشته و روی Next کلیک کنید.
۱۲- در این مرحله شما باید گزینه اول Use recommended settings را مانند عکس زیر انتخاب کنید.
۱۳ – در این مرحله شما باید منطقه زمانی خودتان را پیدا کنید ، شما باید در قسمت Time Zone شهر Tehran را انتخاب و سپس روی Next کلیک کنید عکس زیر
۱۴ – در این مرحله شما باید محلی که ویندوز شما نصب می شود را انتخاب کنید اگر ویندوز روی سیستم خانگی می باشد و یا لپ تاپی که در خانه استفاده می کنید گزینه اول Home Network را انتخاب کنید ، اگر ویندوز روی سیستم یا لپ تاپی که به اینترنت محل کار شما وصل می شود را نصب می کنید گزینه دوم یا Work Network را انتخاب کنید و اگر ویندوز به اینترنت محل های عمومی نظیر فرودگاه ، بیمارستان و در کل مکان های عمومی وصل می شود گزینه سوم یا Public Network را انتخاب کنید.
۱۵ – خوب با مشاهده عکس زیر نصب ویندوز ۷ شما به پایان می رسد. بعد از کامل شدن نصب ویندوز ۷ سیستم شما ریستارت می شود.
۱۶فناوری اطلاعات متشکل از چهار عنصر اساسی انسان، ساز و کار، ابزار، ساختار است، به طوری که در این فناوری، اطلاعات از طریق زنجیره ارزشی که از بهم پیوستن این عناصر ایجاد میشود جریان یافته و پیوسته تعالی و تکامل سازمان را فراراه خود قرار میدهد:[۳]
بسیاری مفهوم فناوری اطلاعات را با کامپیوتر و انفورماتیک ادغام میکنند، این درحالیست که اینها ابزارهای فناوری اطلاعات میباشند نه تمامی آنچه که فناوری اطلاعات عرضه میکند. سید حامد خسروانی شریعتی در مقالهای در همین زمینه آوردهاست که:" با فرض اینکه فناوری اطلاعات یک سیب باشد، کامپیوتر، شبکه، نرمافزار و دیگر ابزارهای مرتبط با این حوزه همانند دم سیب است که میوه توسط آن تغذیه میگردد، حال این خود سیب است که محصول اصلی است و هدف و نتیجه در آن خلاصه میگردد. "[۴]
امروزه معنای اصطلاح «فناوری اطلاعات» بسیار گسترده شدهاست و بسیاری از جنبههای محاسباتی و فناوری را دربر میگیرد و نسبت به گذشته شناخت این اصطلاح آسانتر شدهاست. چتر فناوری اطلاعات تقریباً بزرگ است و بسیاری از زمینهها را پوشش میدهد. متخصص فناوری اطلاعات وظایف گوناگونی دارد، از نصب برنامههای کاربردی تا طراحی شبکههای پیچیده رایانهای و پایگاه دادههای اطلاعاتی. چند نمونه از زمینههای فعالیت متخصصین فناوری اطلاعات میتواند موارد زیر باشند:[۲] فناوری اطلاعات و علوم کتابداری و اطلاع رسانی ارتباط تنگاتنگی با هم دارند. Information Technology در ایران متولی اصلی فناوری اطلاعات و ارتباطات را وزارت ارتباطات و فناوری اطلاعات میدانند. [۱]
با افزایش چشمگیر تنوع تجهیزات و خدمات مربوط به فناوری اطلاعات، مدیریت خدمات ارائه شده در این حوزه نیز با چالشهای فراوانی روبرو شدهاست. مدیریت رسیدگی به مشکلات و درخواستها، مدیریت تجهیزات و منابع در رابطه با خدمات پشتیبانی فنی و تخصیص آنها به کاربران، و همچنین نظارت، کنترل و برنامه ریز در این زمینه از جمله مواردی است که مدیران حوزه فناوری اطلاعات را بر آن میدارد تا برای خود ابزارهای سودمند و کارا تدارک ببینند. از جمله این ابزارها، میتوان به نرمافزارهای مدیریت خدمات فناوری اطلاعات اشاره نمود که میتوانند مدیران و کارشناسان و تکنسینها را در این رابطه یاری نمایند.
در بیشتر کشورها این دانش در دانشگاهها با عنوان رشته «فناوری اطلاعات» (Information Technology) شناخته میشود، در حالیکه در ایران بر اساس تصمیم سازمان آموزش عالی کشور عنوان «مهندسی فناوری اطلاعات» برای این رشته بکار برده میشود و رشتهای نیز تحت عنوان مهندسی فناوری اطلاعات و ارتباطات (ICT) به پیشنهاد وزارت ارتباطات و فناوری اطلاعات اخیراً در دانشگاههای ایران تدریس میشود.برای نخستین بار دانشگاه صنعتی امیرکبیر اقدام به پذیرش این رشته کرد و اولین فارغ التحصیل آن درمقطع دکتری نیز از این دانشگاه بوده است.در بین دانشکده های فنی و حرفه ای نیز برای نخستین بار دانشکده شهید شمسی پور اقدام به پذیرش این رشته در مقطع کاردانی نمود. همچنین رشتهٔ میانرشتهای دیگری با عنوان رشته «مدیریت فناوری اطلاعات» در دانشگاههای ایران و دیگر کشورها وجود دارد که از ترکیب دو رشته "مدیریت" و «فناوری اطلاعات» به وجود آمدهاست. رشته مهندسی فناوری اطلاعات به چگونگی سازماندهی و ساماندهی دادهها میپردازد و رشته مدیریت فناوری اطلاعات به چگونگی تدوین سیستم و استفاده از دادهها میپردازد. هرکدام از این رشتهها دارای گرایشهای ویژه خود هستند که در دانشگاههای ایران به شرح زیرند:
مهندسی فناوری اطلاعات:
علم اطلاعات ودانش شناسی:
گرایشهای رشته مدیریت فناوری اطلاعات:
گرایشهای رشته مهندسی فناوری اطلاعات و ارتباطات:
درسهای تخصصی کارشناسی مهندسی فناوری اطلاعات عبارتند از:
در ایران همیشه بحث بر سر متولی اصلی فناوری اطلاعات وجود داشت تا با تغییر نام وزارت پست و تلگراف و تلفن در سال ۱۳۸۲ به وزارت ارتباطات و فناوری اطلاعات و مهمتر از آن ایجاد معاونت فناوری اطلاعات وزارت ارتباطات، خود را متولی اصلی فناوری اطلاعات در کشور مطرح ساخت. از این سال به بعد توسعه همهجانبهای در این وزارتخانه صورت گرفت تا شرکتها و مراکز متعددی زیر مجموعه آن تشکل یافتند و هر یک از آنها با توانمندیها و فعالیتهای بسیار، تحولات فراوانی را شکل داده و باعث گسترش وضع ارتباطی کشور در بخشهای پست و مخابرات شدند. معاونت فناوری اطلاعات به منظور تدوین راهبردها، سیاستها، برنامههای بلند مدت و اهداف کیفی و کمی بخش توسعه فناوری اطلاعات و ارائه آن به شورای عالی فناوری اطلاعات معاونتی تحت عنوان معاونت فناوری اطلاعات در ساختار سازمانی وزارت ارتباطات و فناوری اطلاعات در نظر گرفته شد. و کمکم سازمانهایی مثل سازمان فناوری اطلاعات و ارتباطات زیرساخت نیز در این رابطه شکل گرفتند.
| در ویکیکتاب کتابی با عنوان: آثار فرهنگی اجتماعی و روانی فناوری اطلاعات روی انسان وجود دارد. |
سامسونگ تبلت پایین رده جدیدی را با نام گلکسی تب E در تایوان معرفی کرد.حرف E در این تبلت مخفف کلمه Economic است که نشان می دهد این تبلت یک محصول اقتصادی است.هرچند که با توجه به مشخصات پایین و قیمت ۲۲۵ دلاری آن ، چندان اقتصادی هم به نظر نمی رسد.
این متن دومین مطلب آزمایشی من است که به زودی آن را حذف خواهم کرد.
زکات علم، نشر آن است. هر وبلاگ می تواند پایگاهی برای نشر علم و دانش باشد. بهره برداری علمی از وبلاگ ها نقش بسزایی در تولید محتوای مفید فارسی در اینترنت خواهد داشت. انتشار جزوات و متون درسی، یافته های تحقیقی و مقالات علمی از جمله کاربردهای علمی قابل تصور برای ,بلاگ ها است.
همچنین وبلاگ نویسی یکی از موثرترین شیوه های نوین اطلاع رسانی است و در جهان کم نیستند وبلاگ هایی که با رسانه های رسمی خبری رقابت می کنند. در بعد کسب و کار نیز، روز به روز بر تعداد شرکت هایی که اطلاع رسانی محصولات، خدمات و رویدادهای خود را از طریق بلاگ انجام می دهند افزوده می شود.
این متن اولین مطلب آزمایشی من است که به زودی آن را حذف خواهم کرد.
مرد خردمند هنر پیشه را، عمر دو بایست در این روزگار، تا به یکی تجربه اندوختن، با دگری تجربه بردن به کار!
اگر همه ما تجربیات مفید خود را در اختیار دیگران قرار دهیم همه خواهند توانست با انتخاب ها و تصمیم های درست تر، استفاده بهتری از وقت و عمر خود داشته باشند.
همچنین گاهی هدف از نوشتن ترویج نظرات و دیدگاه های شخصی نویسنده یا ابراز احساسات و عواطف اوست. برخی هم انتشار نظرات خود را فرصتی برای نقد و ارزیابی آن می دانند. البته بدیهی است کسانی که دیدگاه های خود را در قالب هنر بیان می کنند، تاثیر بیشتری بر محیط پیرامون خود می گذارند.